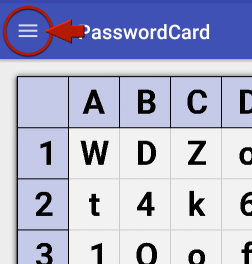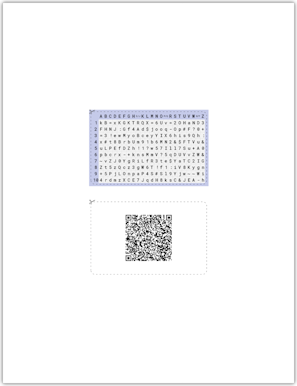Beginning with Android 4.4 (Kitkat) manufacturers of computer printers can provide apps to support the Android printing framework. Apps like Gmail oder the Android Media Manager support this framework to enable users to print content like mails or pictures directly from a smartphone.
Typically the printer used is not connected via USB cable directly to the computer but connected to the home network via Wifi or a LAN cable. Many of the common printers already support Wifi.
E-PasswordCard (1.2) provides printing for smartphones with Android as from version 4.4 through it’s “print” menu.
Find and Install the Print Service App Provided by Your Printer Manufacturer
In Google Play Store look for apps from your printer manufacturer. You’ll find apps from HP, Epson, Canon and more with names like Print Service, Print Service Plugin or Print Enabler.
You should have a look at the description of the app to find information about supported printers and installation requirements.
How to Print Your Password Card
- Choose the print menu in E-PasswordCard
- Choose your paper size (Letter, A4 …)
- After that you’ll see the print dialog of the print service. Check the paper size. If it’s not the same size you chose in the previous step set it to the correct size.
The password card is printed double sided. The front side is your password card as you see it on your smartphone. The other side contains your password card as QR-Code and lets you import your password card into a new smartphone with E-PasswordCard using the “Read from QR-Code” menu.
Printing with 160g/qm printer paper enhances the quality of the cards compared to the commony used 80g/qm sheets.
You can cut both sides of the password cards to make them fit into a standard plastic card cover. These covers can be acquired for small money or you ask your favorite bank accountant to give you some for free.